Reasons that recording does not appear in Moodle
- Moodle
- Lecturer opened the Zoom session via Zoom portal instead of as an activity in Moodle.
- The current section or the Zoom activity was Hidden in Moodle.
- Token of Zoo2Moo plugin in Moodle has changed.
- Security rules has changed in Moodle hosting datacenter.
- The link to the recording appears in Moodle but the embedded video disappears – purge caches in Moodle: (Site administration=>Development=>Purge caches
- Cron in Moodle is not configured to run every 60 seconds (https://docs.moodle.org/311/en/Cron recommendation)
- Recording details on the Console show that a Vimeo video is created, but failed to embed it in Moodle – check whether the Moodle API user is forced to change password.
- Zoom
- Recording process in Zoom did not finish – check in Zoom portal: Admin => Account Management => Recording Management.
- Recording is less than 5 minutes.
- User has deleted the recording from the Zoom portal before the Zoo2Moo process started.
- Vimeo
- Vimeo account is not Pro or Premium
- Transcoding process did not finish => Vimeo =>Videos.
- Vimeo quota exceeded.
Recording appear twice in Moodle & Vimeo
This is because of the recording settings in Zoom that marked as more than one recording: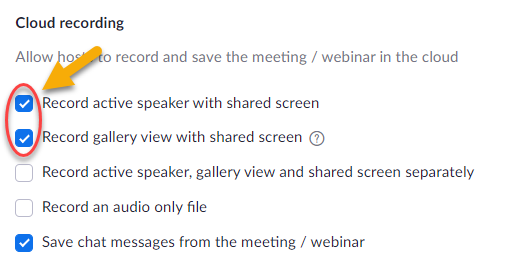
Hiding a recording Resource
- The recording is a standard Moodle resource with an embedded video. It can be hidden or deleted like any resource in Moodle.
(Never hide the Zoom event activity, the plugin will not find it and will not embed the recording). - If the teacher does not want a recording to show – they can open the session in the zoom.us portal and add it as a link into the section in Moodle without using the Zoom activity.
- To cancel the recording embedding process in Moodle, add the #noembed tag to the title of the Zoom event in Moodle’s Zoom activity.
Restore a deleted video recording from Moodle
- Log in to your Vimeo admin portal with your owner account.
- Search the video by Moodle course ID and open it.
- Copy the embed HTML code and paste it into a new page resource in Moodle as HTML.